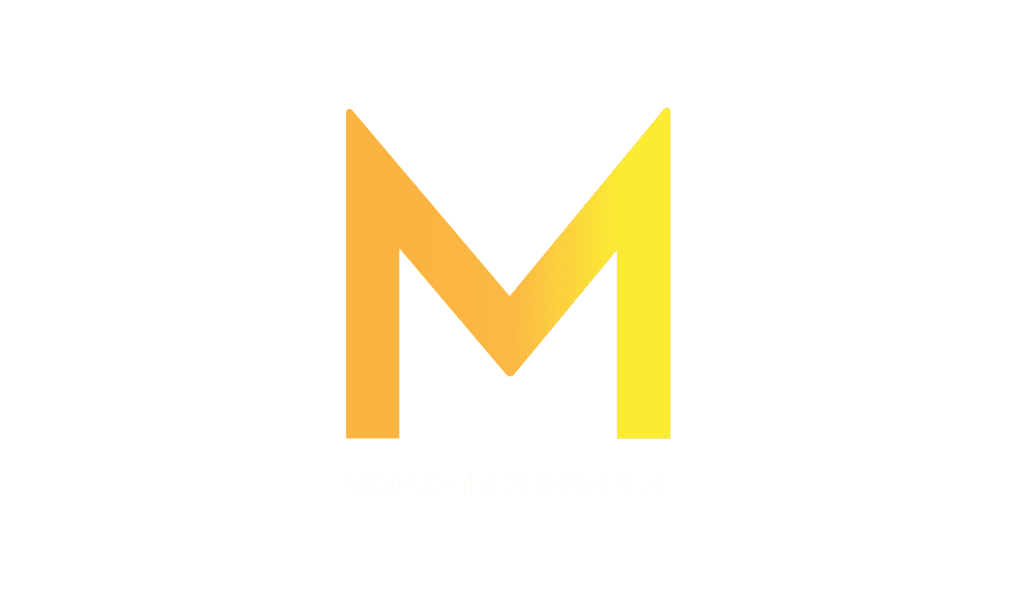Table of Content
Method 1: Using the Workspace Labs
Method 2: Using the Google Docs Add-ons Tool
Method 3: Using the Chrome Extension Feature
Google Docs is a versatile and widely-used word processing tool, and it becomes even more powerful when harnessed with the capabilities of Artificial Intelligence (AI). AI integration in Google Docs empowers users to enhance productivity, accuracy, and creativity in document creation. With these AI capabilities, Google Docs becomes more than just a word processor—it becomes an intelligent assistant, helping you write better, faster, and more accurately. By harnessing the power of AI, you can elevate your document creation process to a new level of efficiency and effectiveness. There are numerous ways in which one can use AI in Google Docs. Read on to get a deeper understanding.
Method 1: Using the Workspace Labs
Here are the steps to follow while using this method:
1. To get started, you need to get access to Workspace Labs. To do so, you have to request access to the AI Tool. On the Workspace Labs website, request access to the AI writing tool for Google Docs. You must sign in using your Google account, and Google will notify you via email if you are approved for the program.
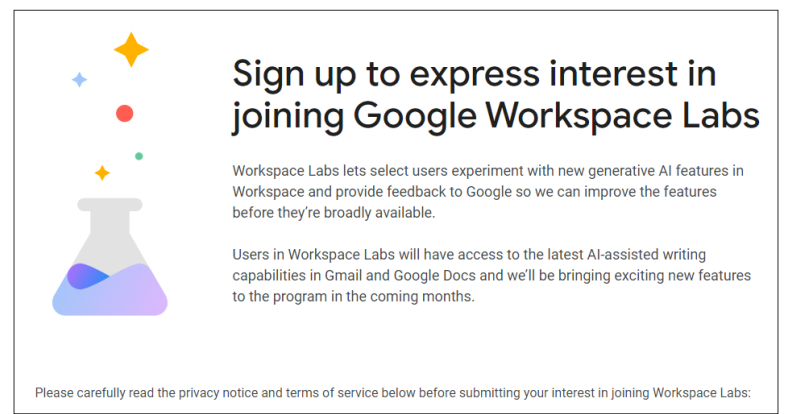
2. Once granted access, you can use the AI tool to generate Google Docs content. Click the “Help me Write” section and type your prompt.
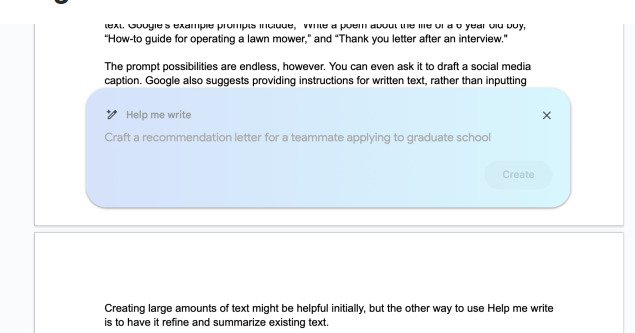
3. You can recreate or refine the generated content to fit your needs.
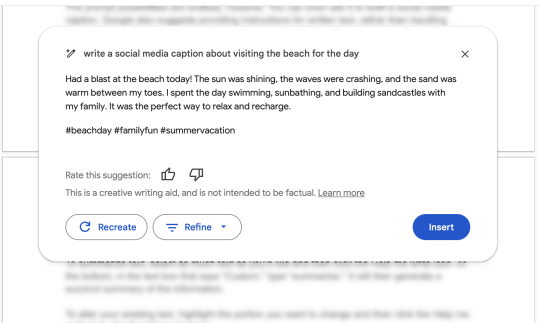
Method 2: Using the Google Docs Add-ons Tool
The Google Docs Add-ons tool is a game-changer for anyone seeking to supercharge their document creation and collaboration. Add-ons are specialized extensions that integrate seamlessly with Google Docs, providing a wide range of functionalities beyond the native features of the platform. Did you know you can add an AI tool in your Docs using the add-ons feature? Here are the steps to do so:
1. Open Google Docs: Go to Google Docs and open the document you want to work on.
2. Access Add-ons: Click on the “Add-ons” menu in the top toolbar.
3. Browse or Search for Add-ons: Select “Get add-ons”. This will open the Google Workspace Marketplace in a sidebar. You can search for add-ons related to AI or browse categories for relevant tools.
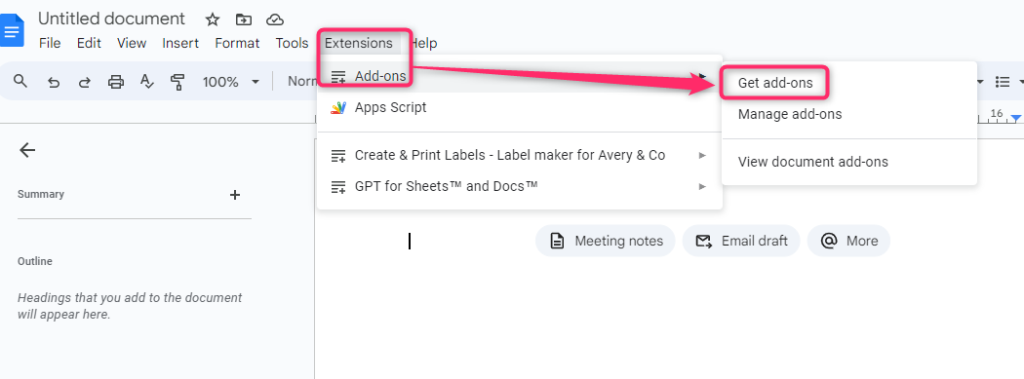
3. Install the Add-on: Find an AI-related add-on that suits your needs.
Click on it to view more details. If it fits your requirements, click “Install”.
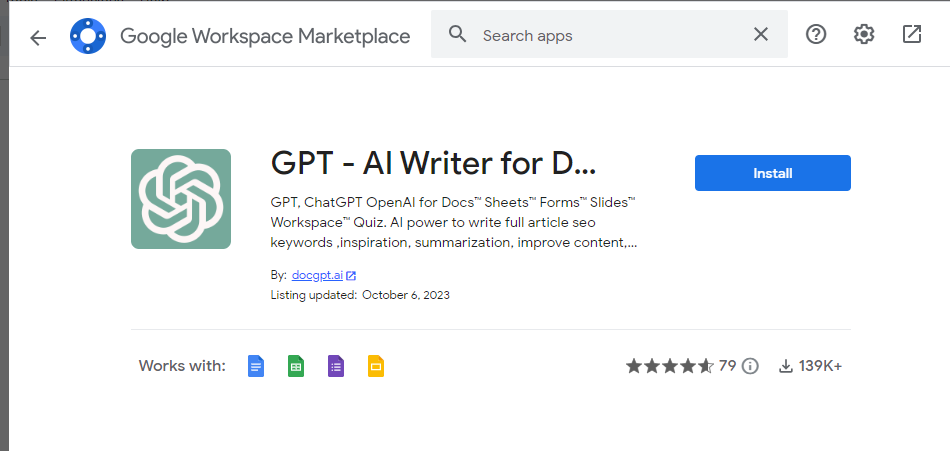
4. Grant Permissions: You may need specific permissions to the add-on. Read and accept the permissions requested.
5. Access the AI Tool: Once installed, the AI tool should be accessible through the “Add-ons” menu.
6. Configure and Use: Depending on the specific AI tool, there might be configuration settings or options to set up. Follow the instructions provided by the add-on.
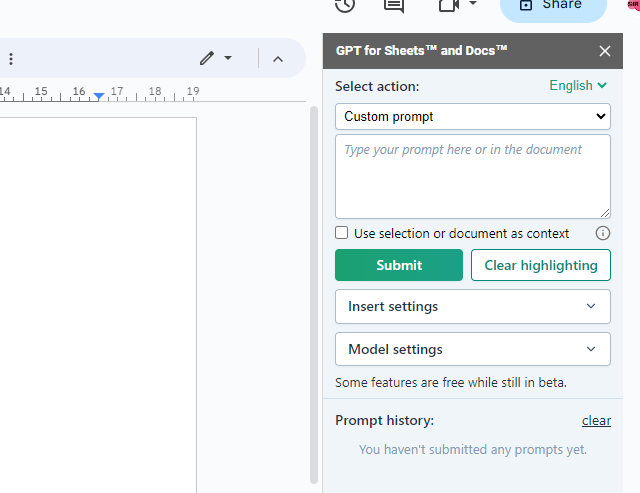
Method 3: Using the Chrome Extension Feature
Here are the steps to follow:
1. Visit the Chrome Extension web store and search for an AI extension you wish to install.
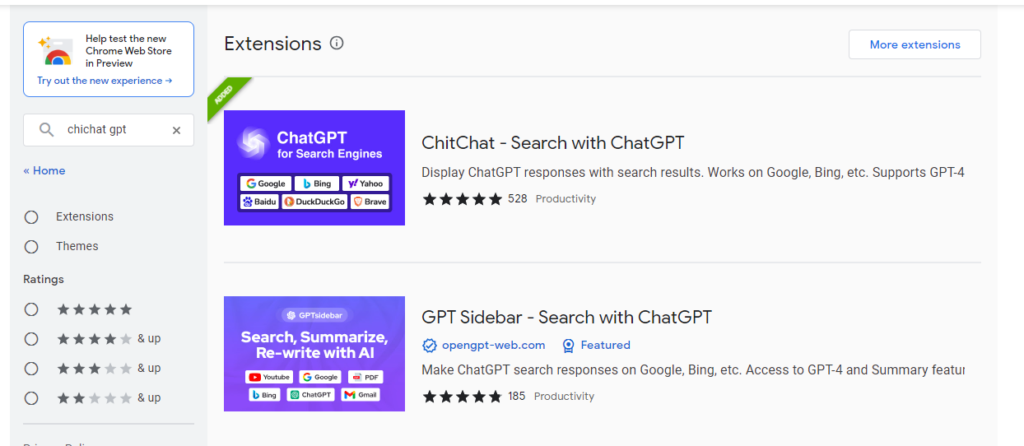
2. Search for the AI tool you wish to install as an extension. Click and install it.
3. Open the Google Docs and locate the Extensions icon on the top-right corner. Type your prompt.
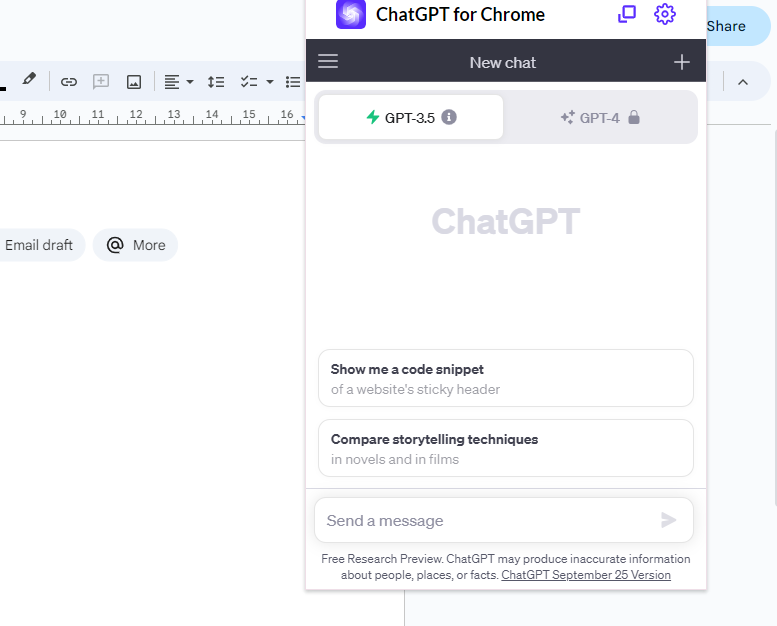
4. Finally, copy and paste the result into the Docs you’re working on.