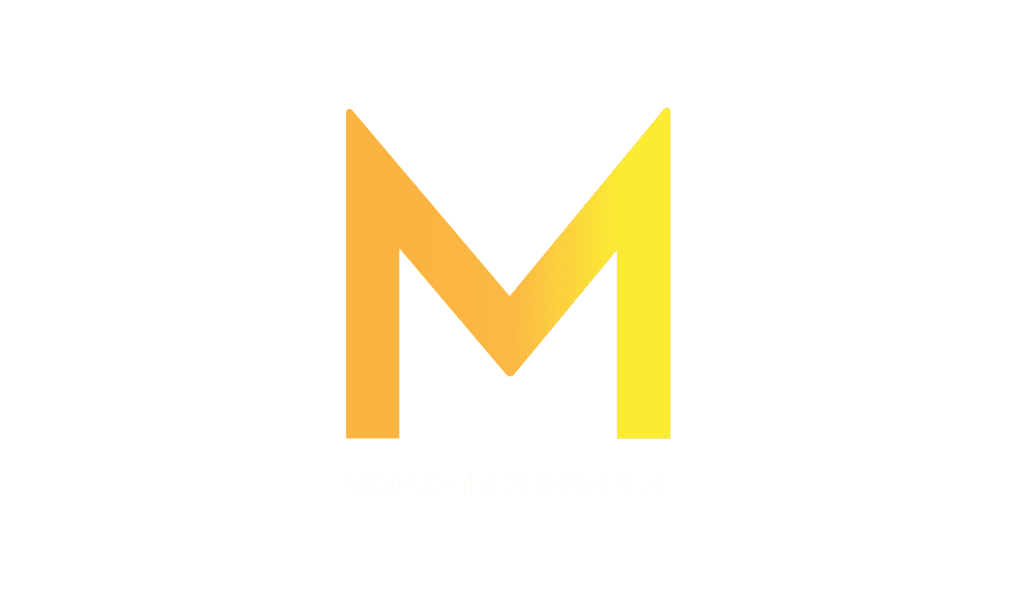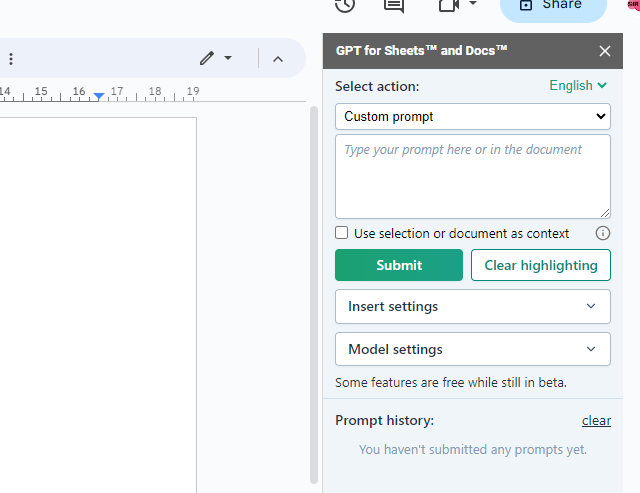If you’re a Mac user, taking a screenshot is a task you might need to perform frequently. Whether you need to share something interesting with your friends, capture an image for work, or save a memorable moment, there are various ways to take a screenshot on a Mac. In this article, we’ll explore six ways to capture your screen on a Mac in 2023. From built-in keyboard shortcuts to third-party apps, we’ll cover it all so that you can find the best method for you.
Table of Contents
6 Ways how to Take a Screenshot on a Mac in 2023
What is a Mac screenshot?
Simply put, a screenshot is an image of whatever is displayed on your Mac’s screen at a specific moment. It’s like taking a photo of your computer screen.
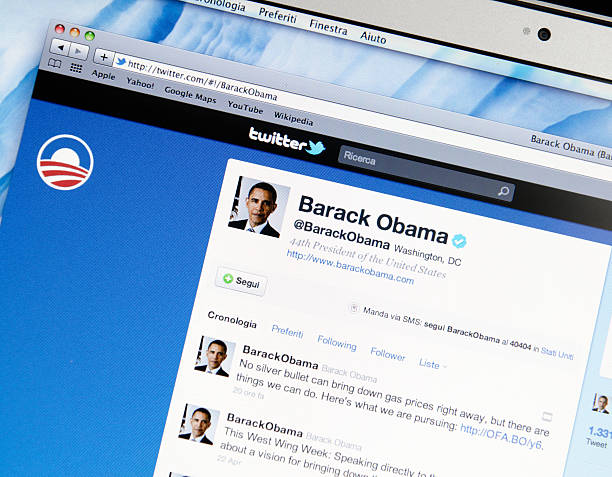
Different ways to take a screenshot on a Mac include keyboard shortcuts and third-party apps. No worries, we will have a look at all of them later. Once you take a screenshot, it will be saved as an image file on your Mac, usually in PNG format.
Why do a screenshot on a Mac?
Taking a screenshot on a Mac can be helpful for various reasons. Here are a few reasons why you might want to take a screenshot on your Mac:
- Sharing information: If you find something interesting or important online that you want to share with your friends or colleagues, taking a screenshot is an easy way to do it. You can send the image file via email, messaging apps, or social media.
- Technical support: If you’re having issues with your Mac, taking a screenshot can be a helpful way to show support teams what’s going on. They can use the screenshot to understand the issue better and help you find a solution.
- Saving information: If you need to keep track of information from a website or document, taking a screenshot can be an easy way to do it. You can save the image file to your computer and reference it later.
- Creating tutorials: If you’re creating a tutorial or guide, taking screenshots can help illustrate the steps you’re explaining. This can be particularly helpful for software or website tutorials.
- Capturing memories: Taking screenshots can be a fun way to capture memories. You can take a screenshot of a funny conversation with a friend, a beautiful sunset, or anything else you want to remember.
There are many more reasons why to take a screenshot. But now we will dive in and learn six ways you take screenshots with your Mac.
6 Ways how to Take a Screenshot on a Mac in 2023
If you’re using a Mac and need to take a screenshot, there are a few different ways. Here are six options to choose from in an overview:
- Press Command + Shift + 3
- Press Command + Shift + 4
- Press Command + Shift + 4, then press the Spacebar
- Use the Touch Bar (for MacBook Pro with a touch bar)
- Use the Mac Screenshot app
- Use a third-party app
And now, let’s dive deeper into the topic :
Press Command + Shift + 3
If you want to take a quick screenshot of your entire screen on a Mac, the easiest way is by pressing Command + Shift + 3. This keyboard shortcut captures everything on your screen, including your desktop, open windows, and any menus that might be open.
Once you’ve pressed the shortcut keys, you’ll hear a camera shutter sound, and the screenshot will be saved to your desktop as a PNG file. You can find it by going to your desktop and looking for a file with a name that starts with “Screenshot.”
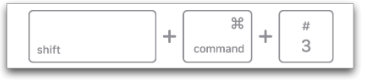
This method is handy when quickly capturing everything on your screen without worrying about selecting specific windows or areas. It’s also the quickest and easiest way to take a screenshot on a Mac, so it’s a great option to keep in mind.
Press Command + Shift + 4
If you need a little more control over the area of your screen that you want to capture in a screenshot on your Mac, there’s another handy keyboard shortcut. Pressing Command + Shift + 4 allows you to select the specific portion of your screen that you want to capture.
When you press this keyboard shortcut, your mouse cursor will change to a crosshair, and you can click and drag to select the screen area you want to capture. Once you’ve selected the area, you can release the mouse button, and the screenshot will be saved to your desktop as a PNG file.
One handy feature of this method is that you can adjust the selection area while selecting it. If you hold down the Spacebar, you can move the selection around the screen. If you hold down the Shift key, you can constrain the selection to a specific aspect ratio. And if you want to cancel the selection and start over, press the Escape key.
Press Command + Shift + 4, then press the Spacebar.
This will turn your cursor into a camera icon, which you can use to capture a screenshot of a specific window.
First, press Command + Shift + 4 to activate the screenshot tool. Then, press the Spacebar instead of dragging to select an area of the screen. Your mouse cursor will change to a camera, and you can move it around to highlight the window you want to capture. When you’ve highlighted the window you want, just click, and the screenshot will be saved to your desktop as a PNG file.
This method is handy when capturing a specific window for technical support, tutorials, or reference. It’s a quick and easy way to get a snapshot of what’s happening on your screen without capturing anything else.
Use the Touch Bar (for MacBook Pro with a touch bar)
You can customize the Control Strip to include a screenshot button if you have a MacBook Pro with a Touch Bar.
The Touch Bar allows you to take screenshots of your entire screen, a specific window, or a portion of the screen.

To take a screenshot using the Touch Bar, you’ll need to customize it to add the Screenshot button. Here’s how you can do it:
- Click on the Apple menu in the top-left corner of your screen and select “System Preferences.”
- Click on “Keyboard,” and then click on the “Customize Control Strip” button.
- Drag the “Screenshot” button from the list on the right to the Touch Bar on the left.
- Press the “Done” button to save your changes.
You can take screenshots once you’ve added the Screenshot button to your Touch Bar. Simply press the button, and you’ll see the same options as you would if you used the Command + Shift + 4 keyboard shortcut.
Use the Mac Screenshot app.
Did you know that your Mac comes with a built-in screenshot app? It’s a great tool to use if you want to take screenshots of your entire screen, a specific window, or a portion of your screen.
To use the Mac Screenshot app, simply follow these steps:
- Open the “Finder” app and navigate to the “Applications” folder.
- Find the “Utilities” folder and open it.
- Look for the “Screenshot” app and open it.
Once you’ve opened the Screenshot app, you’ll have several options for taking screenshots. You can capture the entire screen, a specific window, or a portion of the screen. You can also set a timer so that you have time to set up your screen before the screenshot is taken.
After you’ve taken your screenshot, the image will be saved to your desktop as a PNG file.
Use a third-party app.
While your Mac comes with built-in screenshot tools, there are also third-party apps you can use to take screenshots. These apps offer additional features and customization options that you might find useful.
Many different third-party apps are available for taking screenshots on a Mac, and some popular ones include Snagit, Lightshot, and Monosnap. Each app has its own unique set of features and capabilities, so it’s worth doing some research to find the one that best suits your needs.

One advantage of using a third-party app is that you can often customize the settings. For example, you might be able to change the default file format or choose where the screenshots are saved.
Another advantage is that some third-party apps offer more advanced features, such as the ability to annotate screenshots with text or drawings or to capture video recordings of your screen. Overall, using a third-party app for taking screenshots on your Mac is a great way to add more functionality to your screenshot process.