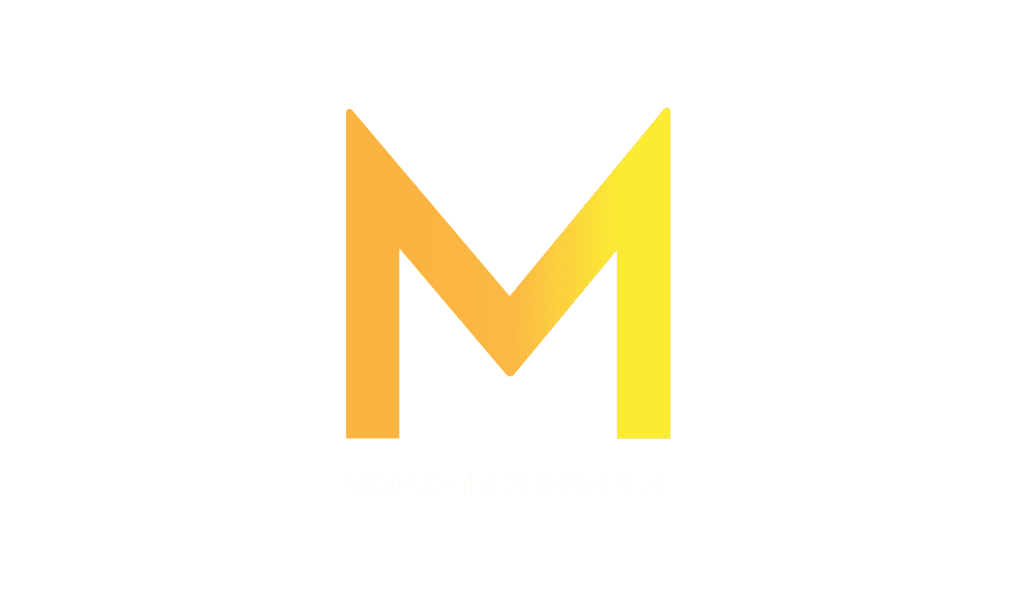Taking screenshots is essential to daily computer usage, especially when you need to capture an image or document quickly. This guide will walk you through nine easy ways to take Windows 10 and 11 screenshots.
Table of Contents
9 EASY Ways to take screenshots on Windows 10 and 11
What is a screenshot?
A screenshot is a digital image that shows a snapshot of whatever is currently displayed on your computer or mobile device screen. In simpler terms, it’s a picture of what’s on your screen.
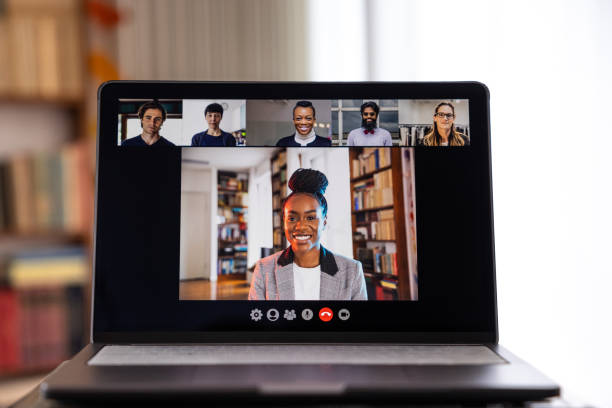
You typically use a keyboard command or a specific software tool to take a screenshot. The method for taking a screenshot can vary depending on your device and operating system. In this article, we will discover nine easy ways to take a screenshot on Windows 10 and 11.
Why do a screenshot?
Screenshots can be incredibly useful for a variety of reasons.
For example, you may want to capture a moment in a video game or a specific image from a website. Screenshots can also help provide tech support when documenting an error or issue on your computer. They can also be used for educational purposes, such as when a teacher wants to show an image to a class.
Screenshots can be a great tool to capture important information or memories you want to keep for later reference.
9 EASY Ways to take screenshots on Windows 10 and 11
Here we present nine easy ways to screenshot your Windows 10 and 11 computer.
1. Use the “Print Screen” key
Taking a screenshot is a quick and easy way to capture an image of your computer screen. One of the simplest ways to do this on a Windows computer is by using the “Print Screen” key. Here’s how to do it:
- Navigate to the screen you want to capture.
- Locate the “Print Screen” key on your keyboard. It’s usually labeled “PrtScn” and is located in the top row, near the function keys.
- Press the “Print Screen” key. This will capture an image of your entire screen and copy it to your computer’s clipboard.
- Open an image editing program, like Microsoft Paint or Adobe Photoshop, and select “Paste” from the “Edit” menu (or press “Ctrl+V” on your keyboard). This will paste the screenshot into the program.
- Save the image to your computer.
2. Use the “Windows key + Print Screen” shortcut.
Another quick and easy method is to use the “Windows key + Print Screen” shortcut.
To use this method, simultaneously press the “Windows” and “Print Screen” keys. Your screen will briefly dim, indicating a screenshot has been taken and saved to your “Pictures” folder.
If you want to take a screenshot of just a single window instead of your entire screen, simply click on the window you want to capture to make it active, and then press “Alt + Windows key + Print Screen” instead.
3. Use the “Windows key + H” shortcut:
Have you ever tried using the “Windows key + H” shortcut? If not, you’re missing out!
With this simple keyboard shortcut, you can capture an image of your screen and save it as a screenshot. It’s a handy way to share information with others, save an image for later, or keep a record of something you’re working on.
To use the “Windows key + H” shortcut, all you need to do is press the Windows key (usually located in the bottom left of your keyboard) and the letter “H” at the same time. You should see a notification in the top right corner of your screen to let you know the screenshot has been saved.
Once you’ve taken a screenshot, you can find it in your computer’s “Pictures” folder. From there, you can edit, share, or delete the image as needed.
4. Use the “Windows key + Shift + S” shortcut
Using the “Windows key + Shift + S” shortcut is a really handy way to capture an image of your screen on Windows 10 and 11.
To use this shortcut, simultaneously press the Windows key (usually located in the bottom left of your keyboard), the Shift key, and the letter “S”. You’ll see a little menu pop up at the top of your screen that lets you choose the area of the screen you want to capture.
You can choose from four options: rectangular snip, freeform snip, window snip, or full-screen snip. Once you’ve selected it, the screenshot will be saved to your clipboard, so you can easily paste it into an image editing program, email, or document.
One of the great things about this shortcut is that it’s flexible. Depending on your needs, you can capture just a small part of the screen or the entire screen. And because it’s built into Windows, you don’t need any extra software to use it.
5. Use the Snipping Tool
The Snipping Tool is a built-in program that allows you to take screenshots on Windows 10 and 11.
Here’s how to use it:
- Open the Snipping Tool. You can do this by typing “Snipping Tool” in the Windows search bar and selecting the app from the results.
- Once the Snipping Tool is open, you’ll see a small menu with options for “New,” “Cancel,” “Options,” and “Delay.” Click “New” to take a new screenshot.
- Your screen will turn white, and your cursor will become a small plus sign. Click the cursor to select the screen area you want to capture.
- When you release the cursor, the Snipping Tool will open a new window with the screenshot you just took. From there, you can save the image or make any necessary edits.
The Snipping Tool is a great option if you need to take a quick screenshot of a specific area on your screen and don’t need any advanced editing tools.
6. Use the Windows Game Bar
Are you a gamer or simply someone who wants to capture screenshots of their games on Windows 10 or 11? If so, you can do just that with the Windows Game Bar feature!
The Windows Game Bar is a built-in feature in Windows 10 and 11 that allows you to take screenshots and record gameplay without additional software. Here’s how you can use it:
- Open the game or app that you want to take a screenshot of.
- Press the Windows key + G to open the Game Bar. If prompted, select “Yes, this is a game.”
- Click the “Screenshot” button or press the Windows key + Alt + PrtScn to take a screenshot.
- Your screenshot will be saved to your default “Captures” folder in your PC’s “Videos” folder.
In addition to taking screenshots, the Game Bar allows you to record your gameplay. Simply click on the “Record” button or press the Windows key + Alt + R to start recording, and click the same button again to stop recording. Your recorded clip will also be saved to your “Captures” folder.
7. Use the Snip & Sketch app.
Similar to the Snipping tool, there’s another built-in app called “Snip & Sketch” that you can use to take screenshots on Windows 10 or 11.
To use the Snip & Sketch app to take a screenshot, follow these steps:
- Open the app by pressing the Windows key + Shift + S on your keyboard or searching for “Snip & Sketch” in the Start menu.
- When the app opens, you’ll see a toolbar at the top of the screen. You can use this toolbar to choose the type of screenshot you want – rectangular, freeform, window, or full screen.
- Once you’ve selected the type of screenshot, you want to take, click and drag your mouse over the area of the screen you want to capture.
- After you’ve captured your screenshot, it will automatically be saved to your clipboard. You can paste the screenshot into another app or document by pressing Ctrl + V on your keyboard.
8. Using Power Button + Volume Up Button for Windows Surface
If you’re using a Microsoft Surface device and want to take a screenshot, I’ve got a great tip. Instead of using complicated software, you only need to use the “Power + Volume Up” shortcut. It’s a quick and easy way to capture an image of your screen and save it for later.
To use this shortcut, you only need to simultaneously press and hold down the Power and Volume Up buttons. After a brief moment, you should see your screen flash, indicating that a screenshot has been taken. The screenshot will be saved in your Pictures folder, where you can easily find it and do what you need to do with it.
9. Use free third-party tools.
If you’ve tried the built-in methods for taking screenshots on Windows 10 and 11 and still haven’t found the right fit, don’t worry! Many third-party tools help you capture exactly what you need on your screen.
One popular option is Greenshot, a free and open-source tool that allows you to capture screenshots, annotate them, and share them. It’s easy to use and has plenty of features that can help you customize your screenshots exactly to your needs.

Another great option is Snagit, a paid tool offering even more advanced features for capturing and editing screenshots. With Snagit, you can capture entire web pages, record videos, and even create GIFs from your screenshots.
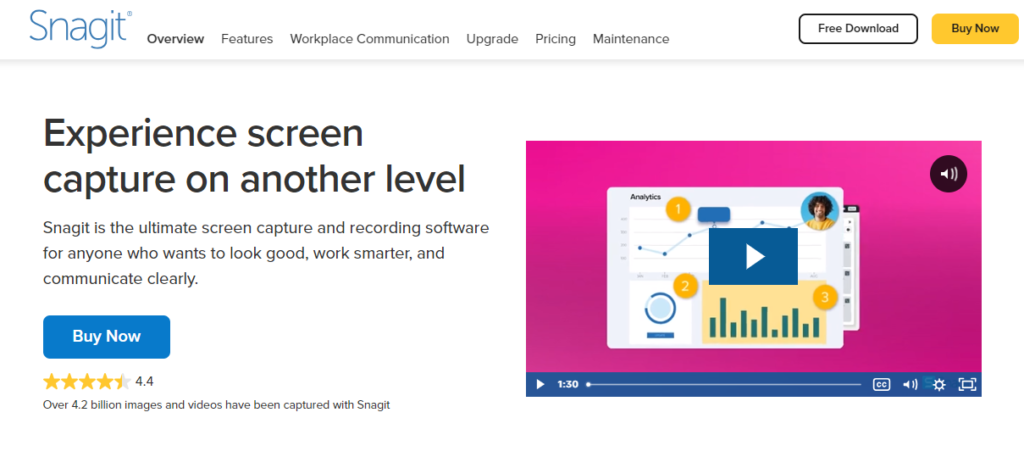
If you’re looking for a tool specifically designed for capturing and sharing screenshots for work, you might want to try out ShareX. This tool is also free and open-source, including features like customizable hotkeys, automatic file naming, and a built-in image editor.
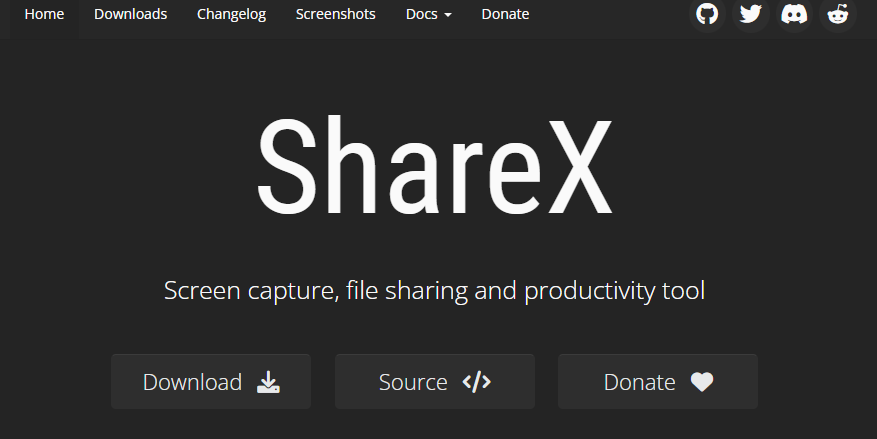
Ultimately, the right third-party tool will depend on your specific needs and preferences. But with so many options available, you’re sure to find a tool.