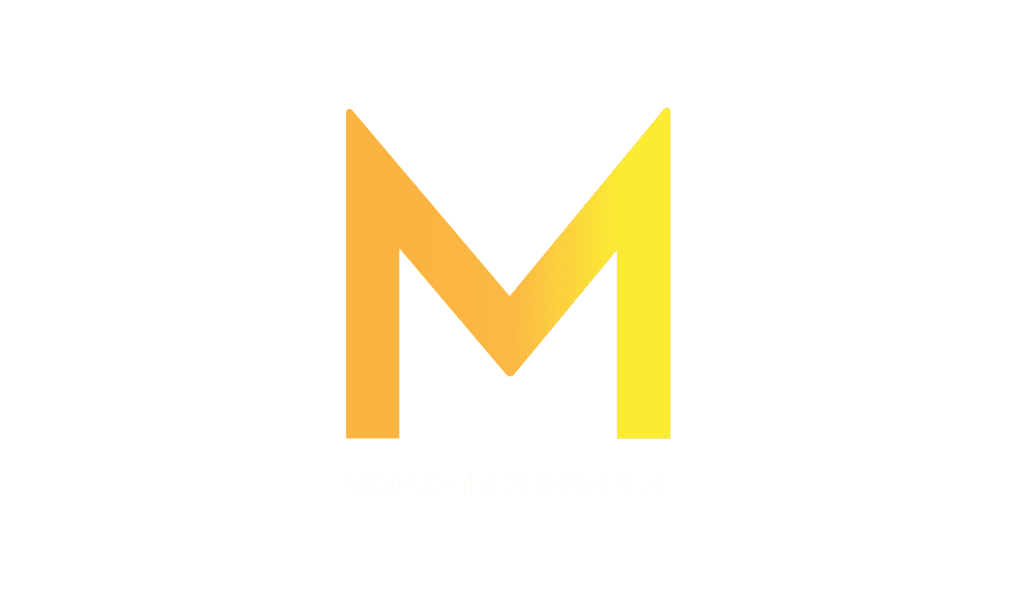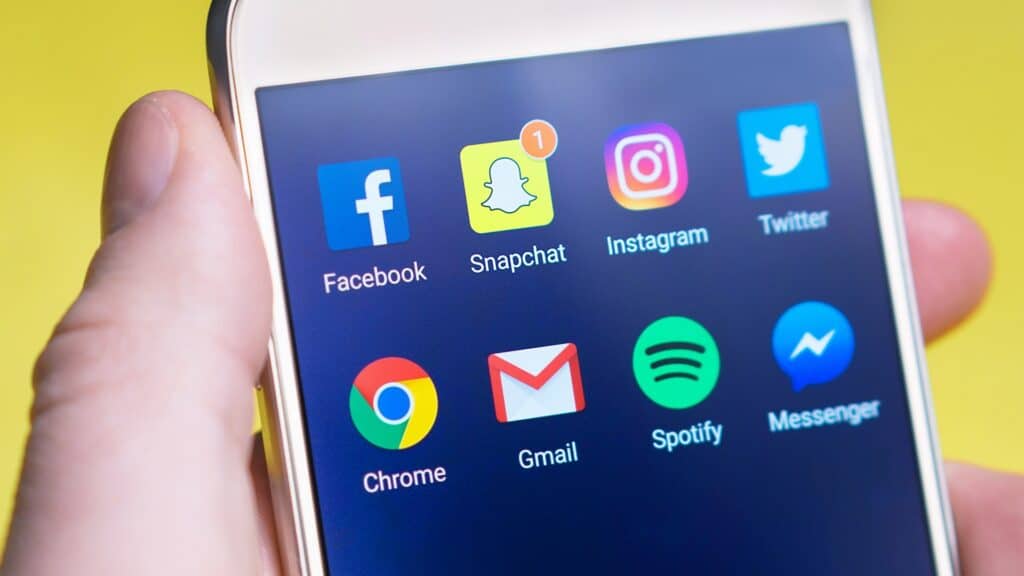Do you ever need to share your location with someone or just want to remember a specific spot on Google Maps? Well, the good news is that it’s super easy to drop a pin on mobile and desktop versions of Google Maps. In this post, I’ll walk you through the step-by-step process for dropping a pin on Google Maps, so you can easily save and share any location you want.
Table of Contents:
Drop a pin on Google Maps with the iOs app
Drop a pin on Google Maps with the Android app
How to Use Dropped Pins for your next Travel Plans
What are some other useful Benefits of Dropped Pins?
Dropping a Pin on Mobile
Drop a pin on Google Maps with the iOs app
Dropping a pin on the Google Maps iOS app is a great way to mark and save a location for later reference. It’s a simple process that can be done with just a few taps on your phone’s screen. Here’s how to do it:
1. Open the Google Maps app on your iOS device.

2. Search for the location you want to drop a pin on. You can do this by typing in the address or name of the location in the search bar at the top of the screen.
3. Once the location appears on the map, tap and hold on the screen where you want to drop the pin. A red pin will appear at the location you selected.

4. To save the pinned location for future reference, tap on the pin to bring up the information card. You can save the location from here by tapping the “Save” button.
5. Adding a label or notes can customize the pinned location. To do this, tap on the “Label” or “Notes” field and enter your desired information.
6. After customizing the pinned location, tap the “Save” button to add it to your saved locations list.
Drop a pin on Google Maps with the Android app.
Are you looking to drop a pin on the Google Maps Android app? Look no further; I’m here to guide you through the process step-by-step. Dropping a pin on Google Maps is a handy feature that lets you mark a specific location on the map and easily find it later. So, let’s get started!
Step 1: Open the Google Maps App
First, you must open the Google Maps app on your Android device. You can find the app on your home screen or drawer.
Step 2: Search for the Location
Next, use the search bar at the top of the screen to find where to drop a pin. You can type in the address or the name of the location.

Step 3: Drop the Pin
Once you have located the spot you want to drop a pin on, you can do so by tapping and holding on the map. This will drop the pin on the map at that specific location.
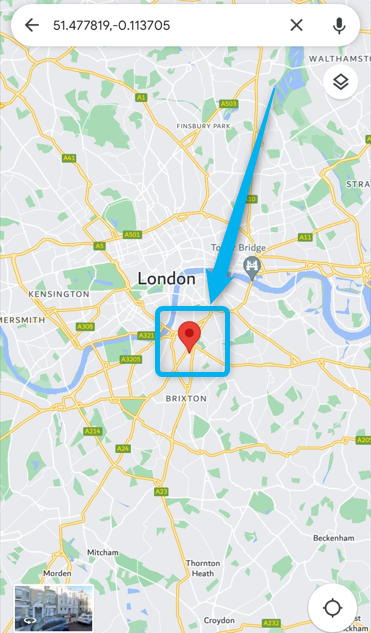
Step 4: Customize the Pin
You can customize the pin by tapping it and selecting “Label” or “Color.” This will help you remember what the pin is for and make it easier to spot on the map. You can also add notes to the pin to remind you of important information about the location.
Step 5: Save the Pin
Once you have dropped the pin and customized it, you can save it for future reference. To save the pin, tap on the pin and select “Save.” You can then save it to an existing list or create a new one.
Dropping a Pin on a Computer
Drop a Pin on Google Maps via Desktop
If you’re using the desktop version of Google Maps, dropping a pin is easy and can be done in just a few clicks. Here’s how to do it:
1. Open your web browser and go to the Google Maps website.
2. Navigate to the area of the map where you want to drop the pin. You can do this by clicking and dragging the map or using the search bar at the top of the screen.
3. Right-click on the location where you want to drop the pin. A context menu will appear.
4. Click the “Drop a pin” option in the context menu. This will place a red pin at the location you clicked on.

5. To save the pinned location, click the pin to open its information card. You can save the location from here by clicking the “Save” button.
6. Adding a label or notes can customize the pinned location. Click the “Add label” or “Add notes” field and enter your desired information to do this.
7. Once you customize the pinned location, click the “Save” button to add it to your saved locations list.
What are some other useful Benefits of Dropped Pins?
But they’re not just a simple way to save a location – they can also be a powerful tool for organizing your trips and exploring new places. Here are some tips on how to make the most of a dropped pin:
- Add labels and notes: When you drop a pin, you can add a label and notes to help you remember the location and why you saved it. This is particularly useful if you’re saving multiple locations in the same area or planning a trip and want to remember the details of each location.
- Share the location: You can share a dropped pin with others by sending them a link to the location. This is helpful if you’re planning a trip with friends or want to recommend a location to someone. You can also use the “Share” button on the information card to share the location via email, text, or social media.
- Create custom maps: Google Maps allows you to create custom maps to organize your saved locations into categories. For example, you could create a map of all the restaurants you want to try or all the hiking trails in a particular area. This makes it easy to see all your saved locations at once and plan your trip accordingly.
- Use Street View: If you’re unfamiliar with a particular area, you can use Street View to get a better sense of the location. Click on the Street View icon on the information card to explore the location more detail.
- Add photos: You can also add photos to a dropped pin to help you remember the location. Just click the “Add a photo” button on the information card and upload your photo.
Using these tips, you can make the most of your dropped pins and turn them into valuable tools.
How to use Dropped Pins for your next Travel Plans?
Dropped pins on Google Maps can be an incredibly useful tool for planning your next travel adventure. You can create a customized itinerary by saving locations you want to visit and making the most of your trip. Here are some tips on how to use dropped pins for your next travel plans:
- Research your destination: Before dropping pins, research your destination to understand what you want to see and do. Look up popular attractions, restaurants, and activities, and list the places you want to visit.
- Drop pins for each location: Once you’ve made your list, start dropping pins on Google Maps for each location. Add labels and notes to each pin to help you remember the location and why you saved it.
- Organize your pins: Create custom maps for each category. For example, you could create a map of all the restaurants you want to try or all the museums you want to visit.
- Plan your route: Once you’ve dropped pins for all the places you want to visit, plan your route. You can use Google Maps to get directions from one location to the next and optimize your route to save time.
- Share your itinerary: If you’re traveling with friends or family, share your itinerary with them so everyone is on the same page. You can also share your itinerary with locals or other travelers to get recommendations and tips.
- Explore new places: Don’t be afraid to drop pins for places that aren’t on your list. Sometimes the best travel experiences come from stumbling upon a hidden gem. Use Google Maps to explore new areas and drop pins for interesting locations.
You can create a personalized experience tailored to your interests and preferences by using dropped pins to plan your travel itinerary. Whether visiting a new city or exploring a new country, dropped pins can help you make the most of your trip and create lasting memories.
Final Thoughts
Dropping a pin on Google Maps is a quick and easy way to remember a location or share it with someone else. The process is simple, whether using the mobile app or the desktop version.