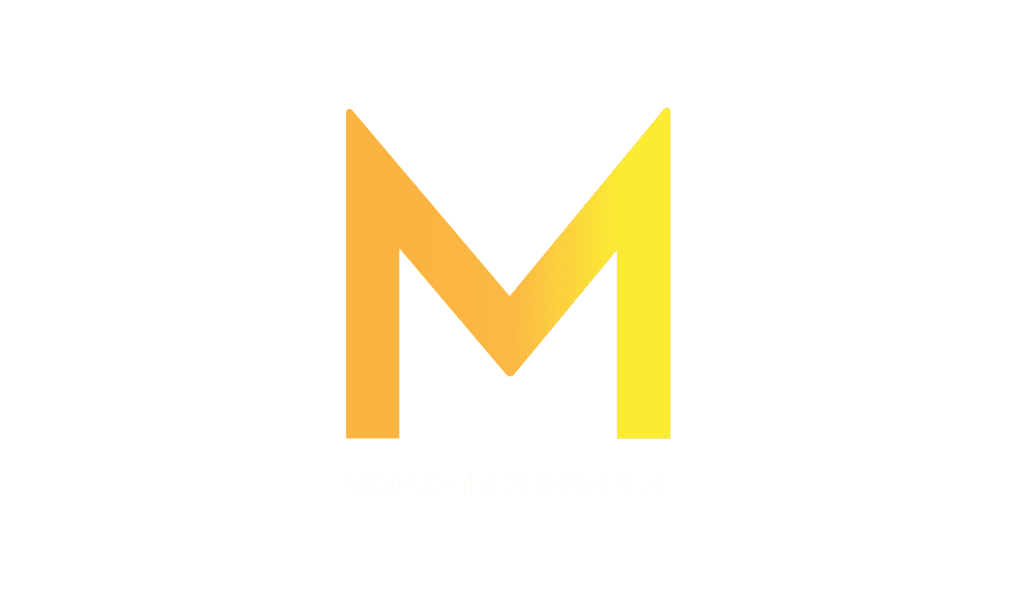Table of Content
How to use Dark Mode on Android Device
How to use Dark Mode on iPhone App
Importance of Dark Mode on Instagram
Dark modes have grown in popularity in recent years due to their ability to blacken interfaces, reducing strain on your eyes and conserving your device’s battery life. In this post, we’ll walk you through the simple steps to enable Instagram’s Dark Mode on iOS and Android devices. Say goodbye to glare and hello to a more pleasant scrolling experience.
How to use Dark Mode on Android Device
Here are the steps to follow:
Open Instagram: Launch the Instagram app on your mobile device.
Go to your Profile: Tap on your profile icon in the bottom right corner of the screen.
Open Settings: Tap on the three horizontal lines in the top right corner of your profile to open the menu, then select “Settings and Privacy.”
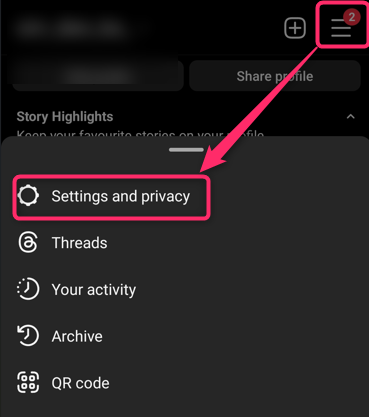
Click the Accessibility: Scroll down to find and tap on the “Accessibility” Button.
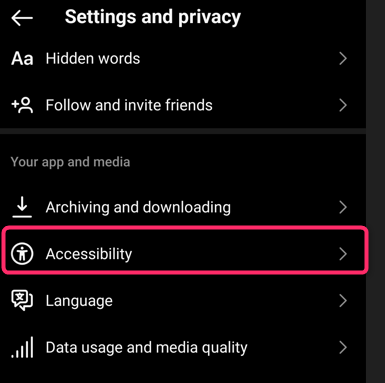
Finally, toggle on the Dark Button.
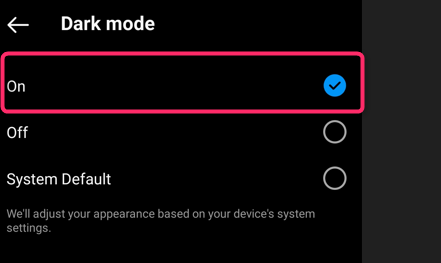
How to use Dark mode on PC
Here are the steps to follow while using this method:
Open Instagram: Launch the Instagram app on your PC.
Open Settings: Tap the three horizontal lines in the bottom left corner.
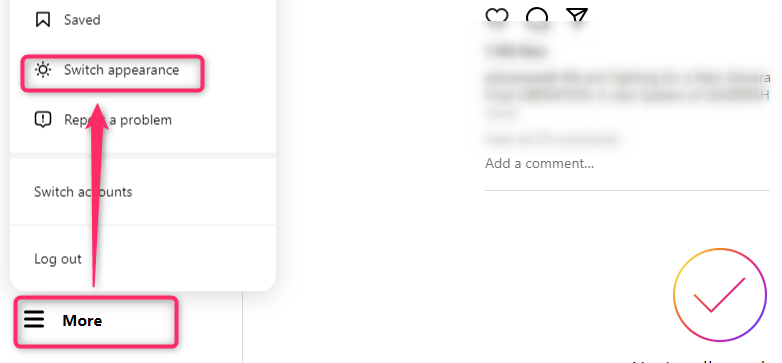
Click on the “Switch Appearance” Button. Then, toggle on the “Dark Mode” button.
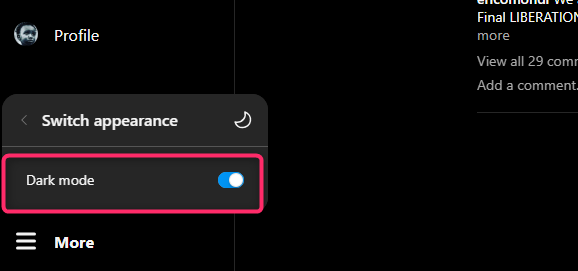
How to use Dark Mode on iPhone App
Steps:
Navigate to your iPhone’s Settings, then Display & Brightness.
To activate Dark Mode, select Dark.
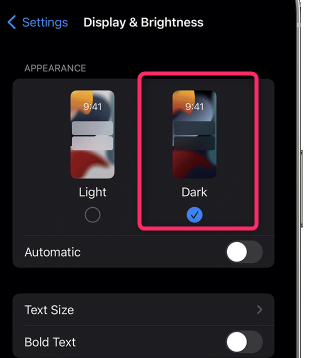
Note:
Turning on dark Mode in your iPhone’s device settings may result in dark Mode being active on many applications, not just Instagram.
The Instagram app for iPhone does not support turning on or off Dark Mode.
Importance of Dark Mode on Instagram
Using Instagram’s Dark Mode has a slew of benefits. To begin with, it dramatically decreases eye strain by reducing the quantity of blue light emitted by your device. This is particularly visible in low-light situations, giving a more pleasant viewing experience. Furthermore, Dark Mode improves text contrast and readability by displaying white text on a dark backdrop.
Furthermore, many users find the sleek and sophisticated style of Dark Mode visually appealing. It has a clean UI is visually appealing and easy on the eyes. Dark Mode shines in low-light conditions by reducing glare and releasing less light, resulting in a less disruptive experience. This makes it ideal for use at night or in dimly lit environments. Dark Mode is also an excellent accessibility feature. It caters to users with specific visual impairments or sensitive to bright light, providing an alternate choice that meets various visual demands.
Furthermore, Dark Mode fosters a greater concentration on content. By lowering the prominence of the UI, more attention is placed on the shared photographs and videos, improving the overall user experience. Finally, activating Dark Mode on Instagram makes it consistent with other applications with this option. This guarantees a smooth transition between programs and a consistent user experience throughout your device. Finally, the decision to adopt Dark Mode on Instagram is entirely personal. Some people may prefer the default light theme since it is more comfortable and aesthetically attractive. Choosing a setting that matches your tastes and improves your entire Instagram experience is critical.
FAQS
1. Can I enable Dark Mode on Instagram if my device doesn’t support it natively?
If your device doesn’t have a system-wide Dark Mode, you may be unable to enable it for Instagram. However, you can use third-party apps or custom launchers with dark mode features.
2. What is Dark Mode on Instagram?
Dark Mode is a display setting that changes the background color of an app to a darker shade, which can be easier on the eyes in low-light environments and may help conserve battery life on certain types of screens.
3. Why isn’t Dark Mode working on my Instagram app?
If Dark Mode isn’t working on Instagram, try the following steps:
- Ensure your device’s system-wide Dark Mode is enabled.
- Update Instagram to the latest version from your app store.
- Check the Instagram settings (Profile > Three Horizontal Lines > Settings > Theme or Appearance) for a Dark Mode toggle.